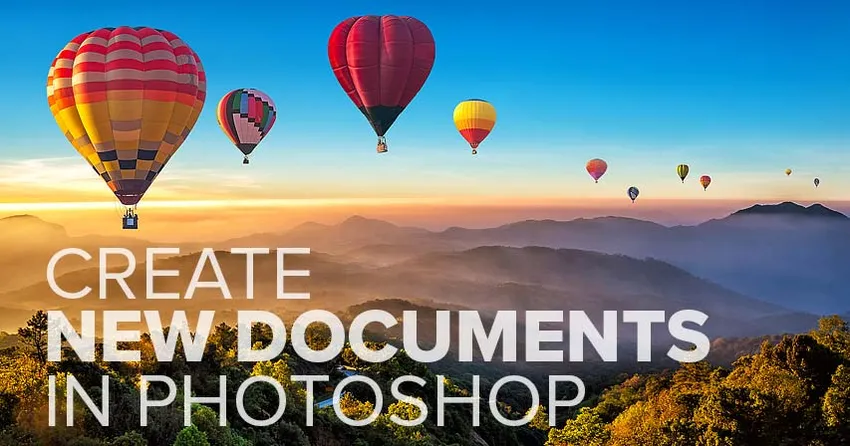
Tudo o que você precisa saber para criar um novo documento e começar sua aventura no Photoshop! Aprenda tudo sobre a caixa de diálogo Novo documento, como criar tamanhos de documentos personalizados, como salvar suas configurações personalizadas como predefinições e muito mais!
Para acompanhar este tutorial, convém usar a versão mais recente do Photoshop CC e garantir que sua cópia esteja atualizada. Esta é a lição 3 de 10 do Capítulo 2 - Abrindo imagens no Photoshop. Vamos começar!
Criando novos documentos versus abrindo imagens no Photoshop
Antes de começarmos, é importante entender a diferença entre criar um novo documento no Photoshop e abrir uma imagem existente no Photoshop.
Quando criar um novo documento do Photoshop
Quando criamos um novo documento do Photoshop, criamos o que é essencialmente uma tela em branco. Depois que criamos a tela (o documento), podemos importar imagens, gráficos ou outros ativos para ela. Novos documentos são perfeitos para layouts de design, para impressão ou para a web. Você simplesmente cria um novo documento em branco no tamanho necessário e, em seguida, começa a adicionar e organizar seus vários elementos.
Novos documentos também são ótimos para pintura digital com os pincéis do Photoshop e para criar compostos a partir de várias imagens. Basicamente, sempre que você quiser começar com uma tela em branco e adicionar seu conteúdo à medida que for avançando, crie um novo documento do Photoshop. E aprenderemos como criar novos documentos neste tutorial.
Quando abrir uma imagem existente no Photoshop
Mas se você é um fotógrafo, em vez de criar um novo documento, provavelmente desejará começar abrindo uma imagem existente no Photoshop. Abrir imagens é diferente de criar novos documentos, pois a própria imagem determina o tamanho do documento.
Nas primeiras lições deste capítulo, aprendemos como definir o Photoshop como nosso editor de imagens padrão para Windows e Mac, para que nossas imagens sejam abertas diretamente no Photoshop quando clicarmos duas vezes no Windows Explorer ou no Mac Finder. Aprenderemos outras maneiras de inserir imagens no Photoshop, começando com o próximo tutorial deste capítulo, Como abrir imagens no Photoshop CC. Por enquanto, vamos aprender como criar novos documentos.
Como criar um novo documento do Photoshop
Para criar um novo documento no Photoshop, usamos a caixa de diálogo Novo documento e existem algumas maneiras de obtê-lo.
Criando um novo documento a partir da tela inicial
Uma maneira é a partir da tela inicial do Photoshop. Por padrão, quando você inicia o Photoshop CC sem abrir uma imagem ou fecha o documento quando nenhum outro documento está aberto, você é levado para a Tela Inicial.
O conteúdo da tela inicial muda de tempos em tempos, mas, em geral, você vê caixas diferentes nas quais pode clicar para aprender sobre o Photoshop ou para ver as novidades da versão mais recente. E se você trabalhou em imagens ou documentos anteriores, os verá exibidos como miniaturas nas quais você pode clicar para reabri-los rapidamente:
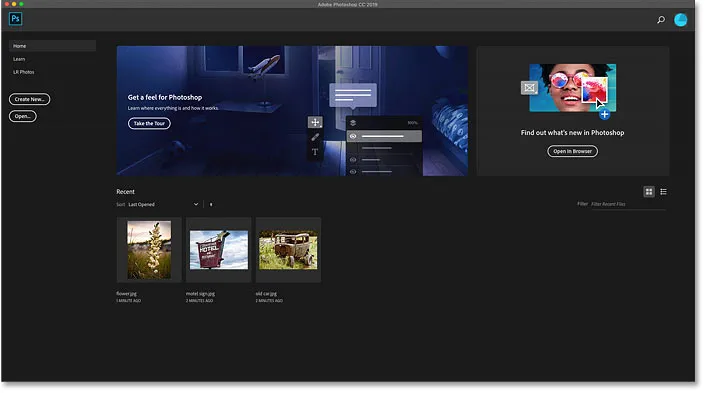
Tela inicial do Photoshop.
Para criar um novo documento a partir da tela inicial, clique no botão Criar novo … na coluna ao lado esquerdo:

Clique no botão "Criar novo …" na tela inicial.
Criando um novo documento a partir da barra de menus
Outra maneira de criar um novo documento do Photoshop é acessando o menu Arquivo na barra de menus e escolhendo Novo . Ou você pode pressionar o atalho do teclado, Ctrl + N (Win) / Command + N (Mac):

Indo para Arquivo> Novo.
Caixa de diálogo Novo documento do Photoshop
Qualquer maneira que você escolher para criar um novo documento abre a caixa de diálogo Novo Documento e, na verdade, existem duas versões dessa caixa de diálogo. Começaremos examinando a versão padrão (foto aqui) e depois mostrarei como alternar para a versão antiga e menor, que pessoalmente acho melhor:

A caixa de diálogo Novo documento padrão no Photoshop CC.
Escolhendo um tamanho de documento usado recentemente
Na parte superior da caixa de diálogo, há uma linha de categorias. Temos Recentes e Gravados, além de Foto, Impressão, Arte e Ilustração, Web, Celular e Cinema e Vídeo .
Por padrão, a categoria Recente está selecionada e fornece acesso rápido a qualquer tamanho de documento usado recentemente. Para escolher um, clique na miniatura para selecioná-lo e, em seguida, clique no botão Criar no canto inferior direito da caixa de diálogo. Ou você pode apenas clicar duas vezes na miniatura.
No meu caso, tudo o que estou vendo no momento é o tamanho padrão do Photoshop, juntamente com alguns modelos pré-fabricados da Adobe. O uso dos modelos vai além do escopo deste tutorial, portanto, focaremos em como criar nossos próprios documentos:
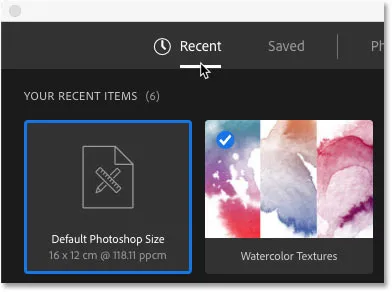
Todos os tamanhos de documentos usados recentemente aparecem na categoria Recente.
Escolhendo uma nova predefinição de documento
Além de escolher entre tamanhos de documentos usados recentemente, também podemos escolher tamanhos predefinidos. Primeiro, selecione o tipo de documento que você deseja criar, escolhendo uma das categorias (Foto, Impressão, Web e assim por diante) na parte superior. Eu vou escolher foto :

Escolhendo uma categoria de documento.
As predefinições aparecerão abaixo como miniaturas. Apenas algumas predefinições são exibidas no início, mas você pode ver mais clicando em Ver todas as predefinições + :
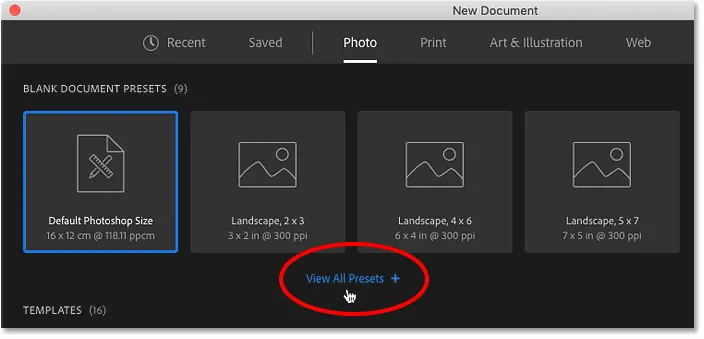
Clicando na opção "Visualizar todas as predefinições +".
Em seguida, use a barra de rolagem à direita para rolar pelas predefinições. Se você encontrar um que atenda às suas necessidades, clique na miniatura. Vou escolher "Paisagem, 8 x 10":
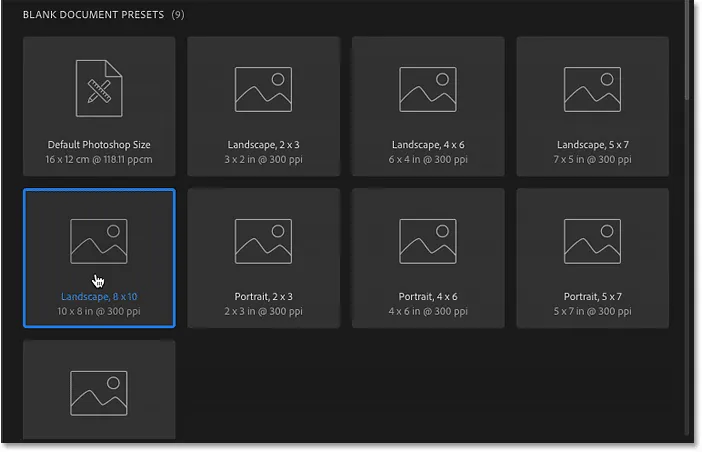
Escolhendo um tamanho de documento predefinido.
O painel Detalhes da predefinição
Os detalhes da predefinição aparecem no painel Detalhes da predefinição, à direita da caixa de diálogo. Depois de escolher a predefinição "Paisagem, 8 x 10", vemos que, com certeza, essa predefinição criará um documento com Largura de 10 polegadas e Altura de 8 polegadas . Também define a resolução para 300 pixels / polegada, que é a resolução padrão para impressão:
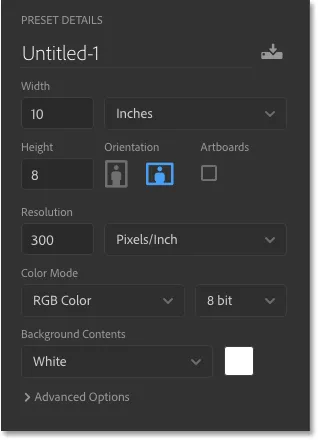
O painel Detalhes da predefinição na caixa de diálogo Novo documento.
Criando o novo documento
Se você estiver satisfeito com as configurações, clique no botão Criar no canto inferior direito da caixa de diálogo:

Clicando no botão Criar.
Isso fecha a caixa de diálogo Novo documento e abre seu novo documento no Photoshop:
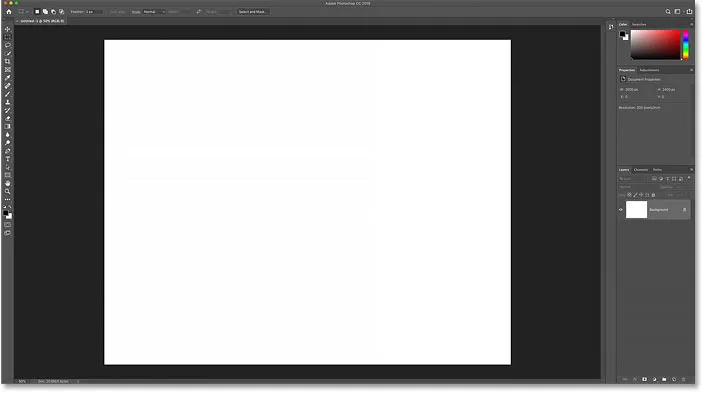
O novo documento é criado.
Como verificar o tamanho do documento
Se você é do tipo cético, pode verificar se o documento tem o tamanho desejado usando a caixa de diálogo Tamanho da imagem do Photoshop. Para fazer isso, vá até o menu Imagem na parte superior da tela e escolha Tamanho da imagem :
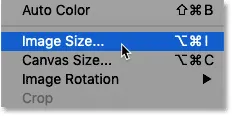
Vá para Imagem> Tamanho da imagem.
A caixa de diálogo Tamanho da imagem
Isso abre a caixa de diálogo Tamanho da imagem, na qual vemos que a largura do documento é de fato 10 polegadas, a altura é 8 polegadas e a resolução é definida como 300 pixels / polegada :

Verificando as configurações com a caixa de diálogo Tamanho da imagem.
Para fechar a caixa de diálogo Tamanho da imagem, clique no botão Cancelar :
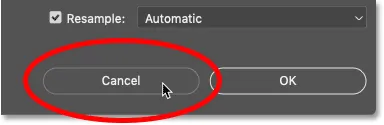
Fechando a caixa de diálogo Tamanho da imagem sem fazer alterações.
Fechando o documento
Então, fecharei meu novo documento indo até o menu Arquivo e escolhendo Fechar :
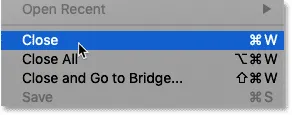
Indo para Arquivo> Fechar.
Criando outro novo documento
Como não tenho outros documentos abertos no momento, o Photoshop retorna à tela inicial. Vou abrir novamente a caixa de diálogo Novo documento clicando no botão Criar novo …:

Clique no botão "Criar novo …" na tela inicial.
E a caixa de diálogo Novo Documento reabre para a categoria Recente . Desta vez, está exibindo não apenas o tamanho padrão do Photoshop, mas também a predefinição "Paisagem, 8 x 10". Se eu quisesse criar rapidamente um novo documento usando um desses tamanhos, tudo o que eu precisaria fazer seria clicar duas vezes no documento que eu precisava:
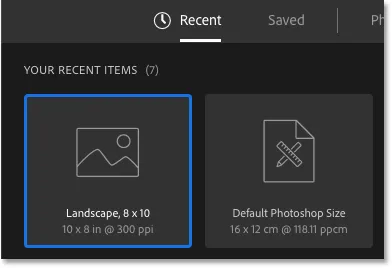
O tamanho do meu documento usado anteriormente agora aparece na lista Recente.
Criando novos documentos a partir de configurações personalizadas
Embora a seleção de uma predefinição possa às vezes ser útil, a maneira mais comum de criar um novo documento do Photoshop é inserindo suas próprias configurações personalizadas no painel Detalhes da predefinição.
Definindo a largura e a altura
Se eu quiser criar, digamos, um documento de 13 por 19 polegadas, tudo o que preciso fazer é definir a Largura para 13 polegadas e a Altura para 19 polegadas . Estou usando polegadas aqui como exemplo, mas você pode clicar na caixa de tipo de medida e escolher outros tipos de medida, como pixels, centímetros, milímetros e mais:
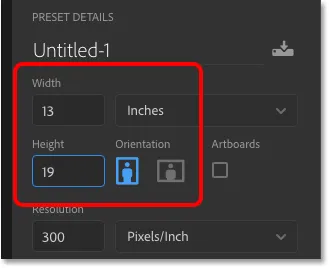
Inserir meus próprios valores personalizados de Largura e Altura.
Trocando a orientação
Para alterar a orientação do documento, clique nos botões Retrato ou Paisagem . Isso troca os valores de Largura e Altura, conforme necessário:
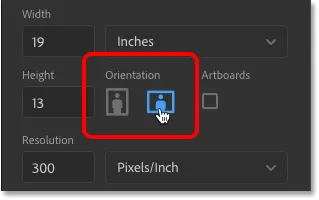
Os botões de orientação Retrato (esquerda) e Paisagem (direita).
Definir a resolução de impressão
Você também pode inserir um valor de resolução personalizado para o documento no campo Resolução . Mas lembre-se de que a resolução se aplica apenas à impressão. Não afeta as imagens visualizadas online ou em qualquer tipo de tela.
Para impressão, a resolução padrão do setor é de 300 pixels por polegada. Para imagens que serão visualizadas na tela, você pode ignorar o valor da resolução:
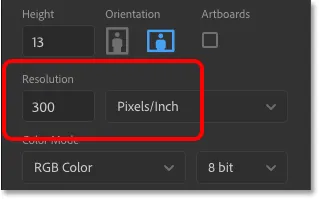
Definir o valor da resolução (somente impressão).
Definindo a cor de fundo do documento
A cor padrão do plano de fundo para um novo documento do Photoshop é branca, mas você pode escolher uma cor diferente na opção Conteúdo do plano de fundo . Inicialmente, parecerá que você só pode escolher Branco, Preto ou a Cor de fundo atual:
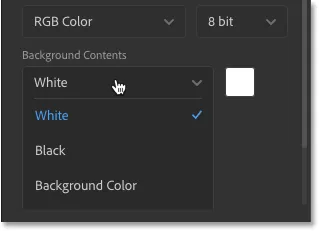
As opções iniciais de cor de fundo.
Mas se você rolar para baixo, verá que também pode escolher um plano de fundo Transparente ou selecionar Personalizado para escolher uma cor no Seletor de cores do Photoshop. Clicar na amostra de cores à direita da caixa suspensa também abrirá o Seletor de cores para que você possa escolher uma cor de fundo personalizada:
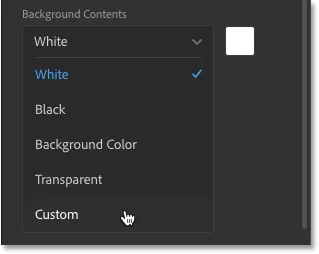
Role para baixo para ver mais opções de plano de fundo.
Modo de cores e profundidade de bits
Você pode definir o modo de cores e a profundidade de bits para o seu novo documento. Na maioria dos casos, as configurações padrão ( RGB Color e 8 bits ) são o que você precisa, mas você pode escolher outros valores, se precisar:
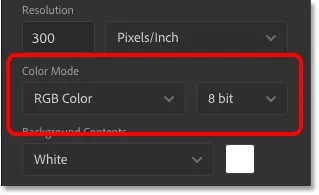
As opções Modo de cor (esquerda) e Profundidade de bits (direita).
As opções avançadas
E, finalmente, se você girar para abrir as Opções avançadas, encontrará configurações para o perfil de cores e a proporção de pixels do documento. Você pode deixá-los com segurança nos padrões:
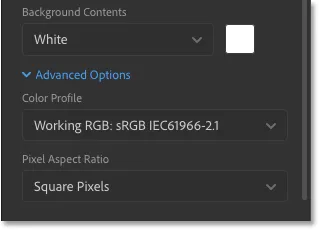
As opções avançadas.
Como salvar suas configurações como uma nova predefinição
Se você sabe que precisará do mesmo tamanho de documento novamente no futuro, antes de clicar no botão Criar, convém salvar suas configurações como uma predefinição personalizada. Clique no ícone Salvar na parte superior do painel Detalhes da predefinição:

Clicando no ícone Salvar.
Em seguida, dê um nome à sua predefinição. Vou nomear o meu "Paisagem, 13 x 19". Para salvá-lo, clique em Salvar predefinição :
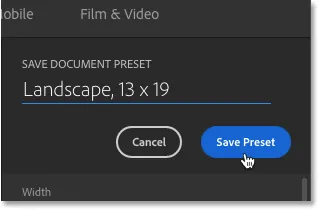
Nomeando a predefinição e clicando em "Salvar predefinição".
A caixa de diálogo Novo documento mudará para a categoria Salvo, onde você encontrará sua nova predefinição, juntamente com outras predefinições criadas. Para usar a predefinição no futuro, basta abrir a categoria Salvo e clicar duas vezes na miniatura da predefinição:
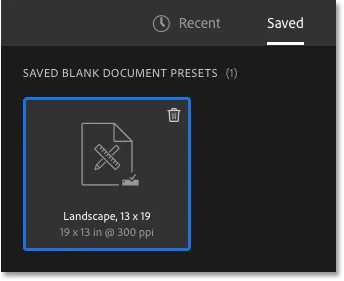
A nova predefinição aparece na categoria Salvo.
Como excluir uma predefinição salva
Para excluir uma predefinição salva, clique na lixeira no canto superior direito da miniatura:

Clique na lixeira para excluir a predefinição.
Abrindo o novo documento do Photoshop
Agora que salvei minhas configurações como predefinição, vou abrir o novo documento clicando no botão Criar no canto inferior direito:

Clicando no botão Criar.
Isso mais uma vez fecha a caixa de diálogo Novo documento e abre meu novo documento no Photoshop:
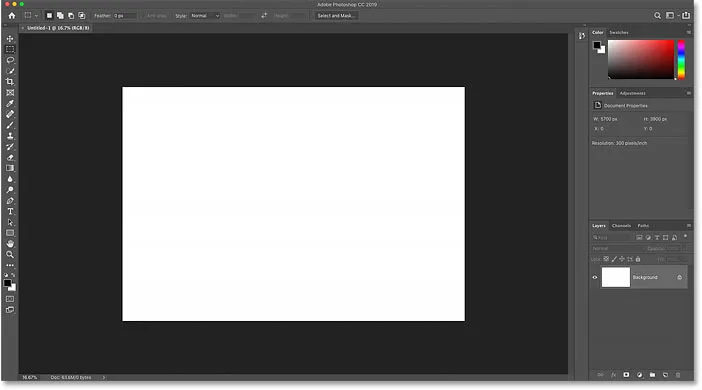
Abrindo o novo documento com minhas configurações personalizadas.
Usando a caixa de diálogo Novo documento herdado do Photoshop
Mencionei anteriormente que existem duas versões da caixa de diálogo Novo documento do Photoshop. Até agora, usamos a versão mais nova e maior. Mas há também uma versão menor e mais simplificada e eu pessoalmente gosto mais. A Adobe chama a versão menor de caixa de diálogo "Novo documento" herdada, porque é o que usamos até a versão mais recente.
Para alternar para a versão herdada, em um PC com Windows, vá para o menu Editar, escolha Preferências e, em seguida, escolha Geral . Em um Mac, vá até o menu Photoshop CC, escolha Preferências e escolha Geral :
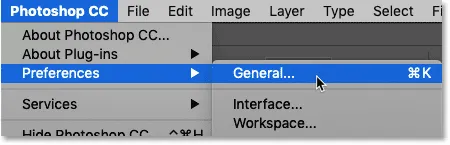
Indo para Editar (Win) / Photoshop CC (Mac)> Preferências> Geral.
Na caixa de diálogo Preferências, selecione a opção que diz Usar interface "Novo documento" herdada e clique em OK para fechar a caixa de diálogo:
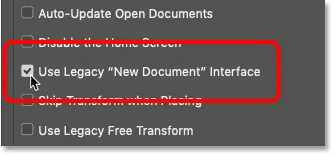
Ativando a opção 'Usar interface "Novo documento" herdado'.
Em seguida, crie um novo documento, vá para o menu Arquivo e escolha Novo :

Indo para Arquivo> Novo.
E dessa vez, vemos a caixa de diálogo Novo documento herdada, com as mesmas configurações, mas em um design mais compacto e simplificado. Se você preferir a versão mais recente, volte às Preferências do Photoshop e desmarque a opção Usar interface "Novo documento" herdada :
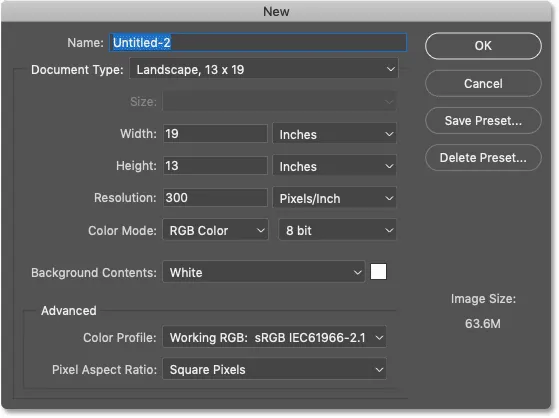
A versão "herdada" original da caixa de diálogo Novo Documento.
Para onde ir a seguir …
E aí temos que! Na próxima lição deste capítulo, aprenderemos como abrir uma imagem existente no Photoshop!
Ou confira qualquer uma das outras lições deste capítulo:
- 01. Faça do Photoshop o seu editor de imagens padrão no Windows 10
- 02. Faça do Photoshop o seu editor de imagens padrão no Mac OS X
- 03. Como criar um novo documento no Photoshop
- 04. Como abrir imagens no Photoshop
- 05. Como abrir imagens no Photoshop a partir do Adobe Bridge
- 06. Como alterar associações de tipo de arquivo no Adobe Bridge
- 07. Como abrir imagens no Camera Raw
- 08. Como mover arquivos brutos do Lightroom para o Photoshop
- 09. Como mover imagens JPEG.webp do Lightroom para o Photoshop
- 10. Como fechar imagens no Photoshop
Para mais capítulos e para os nossos tutoriais mais recentes, visite nossa seção Noções básicas do Photoshop!