Neste tutorial do Photoshop CS6, aprenderemos como gerenciar e organizar todos os painéis que compõem uma parte tão grande da interface do Photoshop.
Grande parte do trabalho que fazemos no Photoshop envolve o uso de painéis. O painel Camadas, por exemplo, é onde adicionamos, excluímos, selecionamos e organizamos as camadas em nosso documento. Também é onde adicionamos máscaras e efeitos de camada. Adicionamos e trabalhamos com as camadas de ajuste usando os painéis Ajustes e Propriedades. Podemos escolher cores nos painéis Cor e amostras, trabalhar com canais de cores individuais usando o painel Canais, voltar às etapas anteriores do nosso fluxo de trabalho com o painel Histórico e muito mais.
Com tantos painéis para escolher e trabalhar, pode parecer um pouco impressionante, especialmente se você é novo no Photoshop, e é por isso que é importante saber como gerenciar e organizar os painéis em nossa tela.
Redefinindo a área de trabalho do Essentials
Antes de começarmos a examinar os painéis, primeiro vamos ter certeza de que estamos vendo os mesmos painéis e nos mesmos locais em nossa tela. Para fazer isso, precisamos apenas garantir que ambos usemos o espaço de trabalho padrão do Photoshop. Abordaremos os espaços de trabalho em outro tutorial, mas, basicamente, um espaço de trabalho é uma maneira de o Photoshop lembrar quais painéis devem ser exibidos na tela e onde devem estar localizados. O Photoshop é fornecido com vários espaços de trabalho internos que podemos escolher, e podemos até criar os nossos. Por enquanto, se você olhar no canto superior direito da interface do Photoshop, encontrará a caixa de seleção da área de trabalho . Na verdade, ele não diz Espaço de Trabalho em nenhum lugar, mas, por padrão, deve ser definido como Essentials . Se não estiver definido como Essentials, clique na caixa e escolha o espaço de trabalho do Essentials na parte superior da lista que aparece:
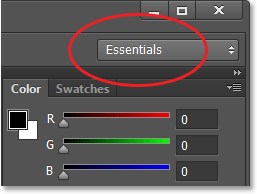
A opção de espaço de trabalho deve ser definida como Essentials.
Em seguida, vamos redefinir o próprio espaço de trabalho do Essentials para que todos os painéis sejam recolocados em seus locais padrão. Há uma boa chance de que eles já estejam, a menos que você esteja movendo as coisas por conta própria, mas apenas para ter certeza, clique na palavra Essentials na caixa de seleção e escolha Redefinir Essentials na parte inferior do menu:
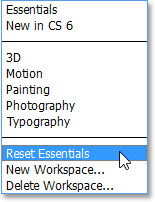
Redefinindo a área de trabalho do Essentials.
As colunas do painel
Agora que garantimos que ambos estamos vendo os mesmos painéis, vamos aprender a gerenciar e organizá-los. Os painéis do Photoshop estão localizados em colunas, no lado direito da tela. Por padrão, há duas colunas do painel - uma coluna principal à direita e uma coluna estreita e secundária ao lado dela à esquerda (ambas destacadas na captura de tela abaixo):
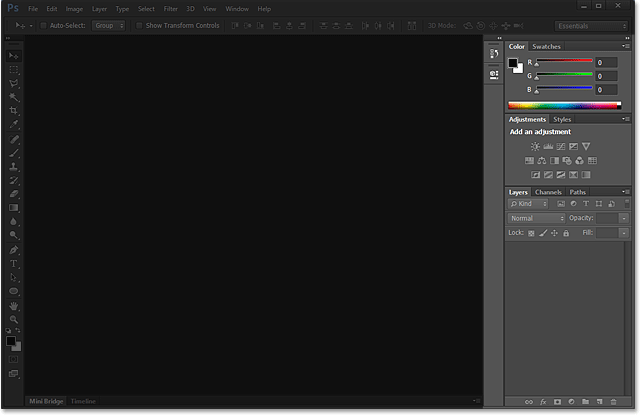
Os painéis são encontrados em duas colunas no lado direito da interface do Photoshop.
Vamos dar uma olhada mais de perto na coluna principal de painéis. Por padrão, o Photoshop abre três painéis para nós - o painel Cor na parte superior da coluna, o painel Ajustes no meio e o painel Camadas na parte inferior. Como sabemos que estamos olhando especificamente para os painéis Cor, Ajustes e Camadas? Sabemos que cada painel tem seu nome exibido em uma guia na parte superior do painel:
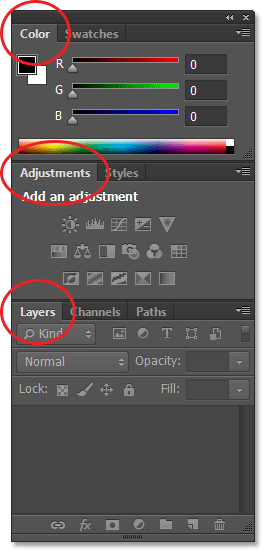
Três painéis - Cor, Ajustes e Camadas - são abertos na coluna do painel principal.
Grupos de painéis
Você provavelmente percebeu que, embora haja apenas três painéis abertos, na verdade existem mais de três painéis listados na coluna principal. Também podemos ver claramente outras guias com nomes de painel diferentes. Por exemplo, o painel Cor na parte superior possui uma guia Amostras à direita. O painel Ajustes tem uma guia Estilos à direita e o painel Camadas, na verdade, tem duas outras guias - Canais e Caminhos - ao lado. O que há com isso? Bem, com tantos painéis para trabalhar no Photoshop, a Adobe teve que criar uma maneira de impedir que eles se confundissem com a tela inteira. A solução foi agrupar ou "aninhar" dois ou mais painéis em grupos de painéis . Dessa forma, vários painéis podem caber no espaço de um único painel!
Como funciona? Vamos olhar novamente para um dos painéis atualmente abertos para nós - o painel Cor. Sabemos que é o painel Cor porque diz "Cor" na guia na parte superior. No entanto, ao lado, há outra guia que diz "Amostras". Essa guia adicional é para outro painel agrupado com o painel Cor, mas atualmente está escondido atrás dele. Apenas um painel de cada vez pode estar ativo em um grupo, e podemos dizer qual painel está ativo porque os outros painéis têm seu nome esmaecido. Para alternar entre painéis em um grupo, tudo o que precisamos fazer é clicar nas respectivas guias . Aqui, comecei com o painel Cor aberto no grupo, mas clicando na guia Amostras, o painel Amostras se move para a frente do grupo e se torna ativo. O painel Cor muda para o fundo, mas posso voltar facilmente ao painel Cor a qualquer momento clicando na guia:
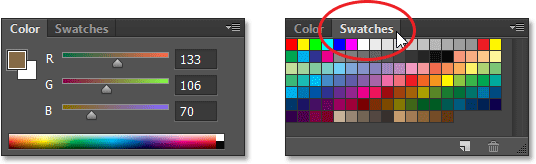
Clique na guia para alternar do painel Cor para o painel Amostras.
Farei a mesma coisa com o painel Ajustes, que está atualmente ativo em um grupo separado. Percebo que o painel Estilos está aninhado atrás dele. Para mudar para o painel Estilos, clicarei na guia para trazer o painel Estilos para a frente do grupo e enviar o painel Ajustes para trás. Quando preciso ver o painel Ajustes novamente, basta clicar na guia:
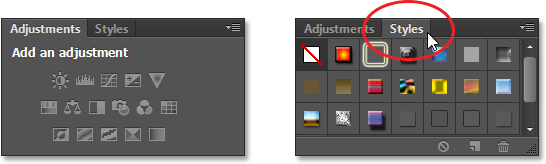
Alternando entre os painéis Ajustes e Estilos, clicando nas guias.
Alterando a ordem dos painéis em um grupo
Observe que o painel Ajustes é listado primeiro no grupo e o painel Estilos é listado em segundo. Não há nenhuma razão específica para que o painel Ajustes seja exibido primeiro e, na verdade, é fácil alterar a ordem dos painéis. Tudo o que precisamos fazer é clicar na guia de um painel na parte superior do grupo e, com o botão do mouse ainda pressionado, arraste a guia para a esquerda ou direita. Aqui, cliquei na guia Ajustes para selecioná-lo e, sem levantar o botão do mouse, arrasto o painel para a direita para movê-lo para o outro lado da guia Estilos:
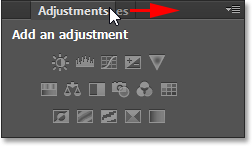
Clique e arraste a guia Ajustes.
Depois de mover a guia para onde eu quero, vou soltar o botão do mouse e o Photoshop coloca a guia em sua nova posição. A guia Estilos agora está listada primeiro no grupo, com a guia Ajustes em segundo:
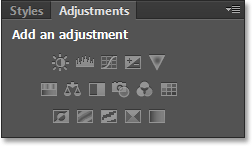
A ordem das guias foi alterada facilmente.
Movendo painéis entre grupos
E se, em vez de simplesmente alterar a ordem das guias em um único grupo, eu quiser mover um painel para um grupo diferente ? Digamos, por exemplo, que desejo mover o painel Estilos para o mesmo grupo que contém os painéis Cor e Amostras. Para fazer isso, basta clicar na guia Estilos e, novamente, com o botão do mouse pressionado, começarei a arrastar a guia para dentro do novo grupo de painéis até que uma borda de destaque azul apareça ao redor do novo grupo:
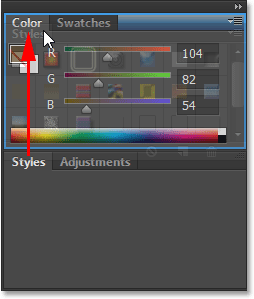
Uma borda de destaque azul aparece ao redor do grupo no qual eu quero mover o painel.
A borda azul informa que agora posso soltar o botão do mouse e o Photoshop soltará o painel Estilos em sua nova casa com os painéis Cor e Amostras. Observe que o painel Ajustes agora está sozinho em seu próprio grupo, que ainda é considerado um grupo, apesar de atualmente possuir apenas um painel (afinal, podemos arrastar outros painéis para ele a qualquer momento):
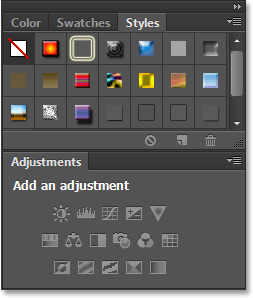
É fácil mover painéis de um grupo para outro no Photoshop.
Criando novos grupos de painéis
Como acabamos de ver, o painel Ajustes agora está em seu próprio grupo de painéis. Podemos realmente criar um novo grupo a partir de qualquer painel. Digamos que eu queira colocar o painel Cor, atualmente aninhado nos painéis Amostras e Estilos, em seu próprio grupo independente e que desejo que esse novo grupo apareça diretamente acima do painel Ajustes. Para fazer isso, clicarei na guia Cor e, com o botão do mouse ainda pressionado, começarei a arrastar a guia em direção ao painel Ajustes até que uma barra de destaque azul apareça entre os dois painéis existentes. É importante observar que, desta vez, estamos procurando uma barra de destaque, não uma borda:
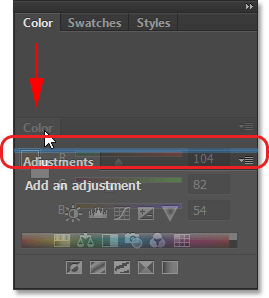
Uma barra de destaque azul aparece entre os dois grupos de painéis.
Quando a barra de destaque aparecer, soltarei o botão do mouse e o Photoshop colocará o painel Cor em seu próprio grupo entre os outros dois grupos:
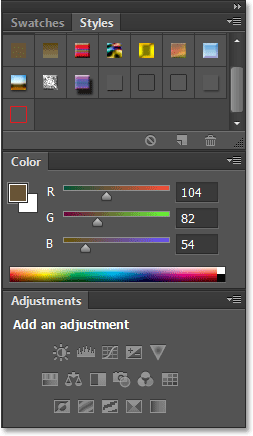
Um novo grupo foi criado para o painel Cor.
Minimizando grupos de painéis
Podemos minimizar temporariamente os grupos de painéis para liberar mais espaço para painéis em outros grupos. Para minimizar um grupo, clique duas vezes em qualquer guia do grupo. Enquanto o grupo é minimizado, tudo o que você vê é sua linha de guias na parte superior. Aqui, cliquei duas vezes na guia Amostras para minimizar seu grupo:
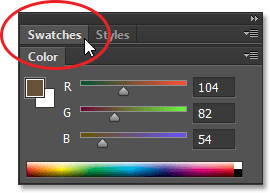
Clique duas vezes em qualquer guia para minimizar o grupo.
Para maximizar o grupo novamente, clique uma vez em uma guia, como fiz aqui na guia Amostras. Um clique duplo minimiza o grupo, um único clique o maximiza:
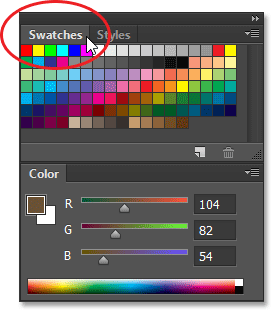
Clique uma vez em qualquer guia para maximizar seu grupo.
Fechando um único painel
Se você não precisar mais de um único painel em um grupo e deseja fechá-lo completamente, clique na guia na parte superior do grupo para ativá-lo e clique no ícone de menu no canto superior direito do painel. Aqui, estou clicando no ícone de menu do painel Cor:
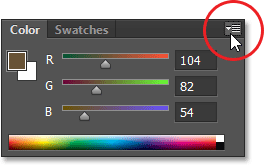
Cada painel possui um menu que pode ser acessado clicando no ícone do menu.
Escolha Fechar no menu que aparece:
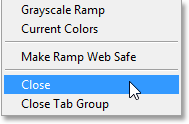
Selecionando o comando Fechar no menu do painel Cor.
Isso fecha esse painel específico, mas deixa todos os outros painéis do grupo abertos. Nesse caso, meu painel Amostras permanece aberto, mas o painel Cor agora desapareceu:
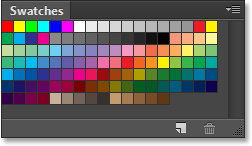
O painel Cor foi fechado, mas o painel Amostras permanece.
Fechando um grupo de painéis
Se você deseja fechar um grupo de painéis inteiro, clique no mesmo ícone de menu no canto superior direito:
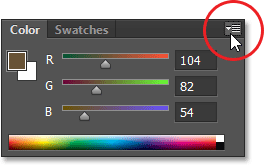
Clicando novamente no ícone do menu.
Dessa vez, para fechar todo o grupo de uma vez, escolha Fechar grupo de guias no menu que aparece:
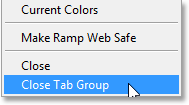
Selecionando o comando Fechar Grupo de Guias.
E agora todo o grupo (o painel Cor e o painel Amostras) desapareceu:
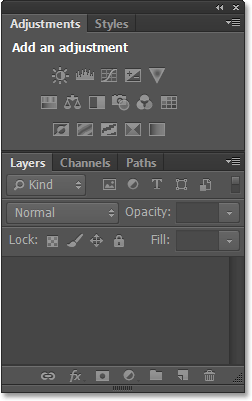
A coluna do painel após fechar o grupo Cor e amostras.
Códigos de acesso, ações e plug-in de filtros: erro no código de acesso (ads-basics-middle)
Abrir painéis no menu da janela
Para reabrir um painel depois de fechá-lo ou para abrir qualquer outro painel do Photoshop, clique no menu Janela na barra de menus na parte superior da tela:

Clicando no menu Janela na barra de menus.
Isso abre um menu com, entre outras coisas, uma lista completa de todos os painéis disponíveis no Photoshop. Uma marca de seleção ao lado do nome de um painel significa que o painel está atualmente aberto e ativo na tela:
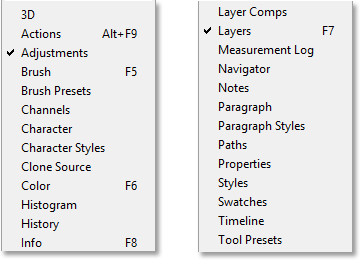
Clique no menu Janela para visualizar a lista completa de painéis.
Para abrir um painel que ainda não está aberto (sem uma marca de seleção ao lado), basta clicar no nome da lista. Vou reabrir o painel Color clicando nele:
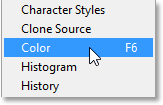
Selecionando o painel Cor no menu Janela.
E agora o painel Cor reaparece na coluna principal. Observe que o painel Amostras também reapareceu junto com ele. Isso porque o Photoshop lembrou que o painel Cor estava agrupado com o painel Amostras quando o fechei. Ele também lembrou que o grupo de painéis Cor e amostras estava diretamente acima do grupo Ajustes e estilos. O Photoshop faz um ótimo trabalho ao lembrar os locais de nossos painéis:
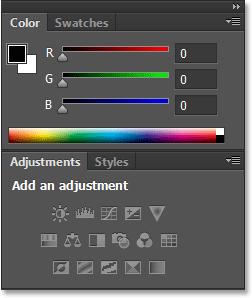
O painel Cor (e amostras) é exibido novamente.
Uma observação sobre a marca de seleção
Uma observação rápida, mas importante, a ser destacada antes de continuarmos é que, quando estamos visualizando a lista de painéis do Photoshop no menu Janela, a marca de seleção ao lado do nome de um painel não significa apenas que o painel está aberto, mas também é o painel ativo no momento. seu grupo. Outros painéis também podem estar abertos no grupo, mas se não estiverem ativos (o que significa que estão aninhados atrás do painel ativo), eles não terão uma marca de seleção ao lado deles. Por exemplo, se olharmos para o meu painel Camadas, veremos que ele tem dois outros painéis - Canais e Caminhos - agrupados. O painel Camadas é atualmente o painel ativo no grupo:
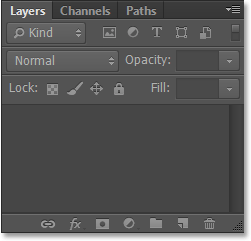
O painel Camadas, com Canais e Caminhos aninhados atrás dele.
Se olharmos para a minha lista de painéis no menu Janela, verificamos que o painel Camadas tem uma marca de seleção ao lado do nome. No entanto, mesmo que os painéis Canais e Caminhos também estejam abertos na tela, porque não estão ativos no momento, nenhum deles possui uma marca de seleção ao lado:
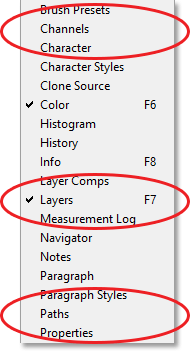
Somente o painel Camadas, não Canais ou Caminhos, recebe a marca de seleção.
Clicarei na guia Canais para torná-lo o painel ativo do grupo, enviando o painel Camadas para o segundo plano com o painel Caminhos:
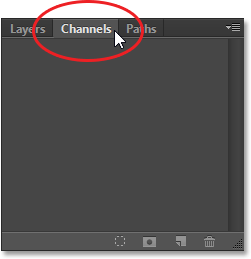
Mudando para o painel Canais.
E agora, se olharmos novamente para a minha lista de painéis no menu Janela, veremos que o painel Canais recebe a marca de seleção. O painel Camadas ainda está aberto (se eu o tivesse fechado como aprendemos anteriormente, ele teria desaparecido completamente da tela), mas como não é mais o painel ativo do grupo, ele não recebe mais uma marca de seleção. E, claro, o painel Caminhos também não. Você pode ver como isso pode ficar confuso. A marca de seleção significa que um painel está aberto e ativo . Nenhuma marca de seleção significa que o painel pode estar fechado (não aparecendo em lugar algum na tela) ou pode estar apenas aninhado atrás de um painel ativo diferente em seu grupo:
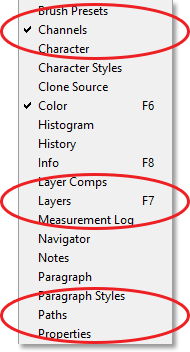
A marca de seleção foi movida do painel Camadas para o painel Canais recém-ativos.
A coluna do painel secundário
Até agora, concentramos toda a nossa atenção na coluna do painel principal, mas há também uma coluna secundária à esquerda. Esta segunda coluna pode parecer um pouco confusa a princípio porque, por padrão, os painéis nesta coluna aparecem apenas como ícones :
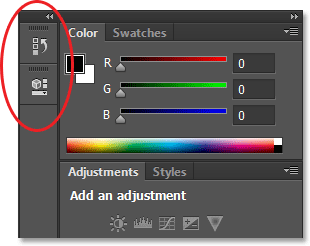
Uma segunda coluna do painel aparece à esquerda da coluna principal.
Os dois painéis que aparecem inicialmente nesta segunda coluna são o painel Histórico na parte superior e o painel Propriedades abaixo, o que pode fazer você perguntar: "Como diabos devemos saber o que eles são apenas olhando para esses ícones estranhos?" Bem, uma maneira é que, se você tiver Show Tool Tips ativado nas Preferências do Photoshop (está ativado por padrão), os nomes dos painéis aparecerão quando você passar o cursor do mouse sobre cada ícone.
Uma maneira melhor, porém, é que, se você passar o cursor do mouse sobre a borda esquerda da coluna, ele se transformará em uma seta de direção com duas pontas. Quando aparecer, clique na borda e, com o botão do mouse pressionado, arraste-o para a esquerda para redimensionar o painel. Ao arrastar, você verá os nomes reais dos painéis aparecendo ao lado dos ícones, o que é muito mais útil. Solte o botão do mouse depois de adicionar espaço suficiente para os nomes caberem:
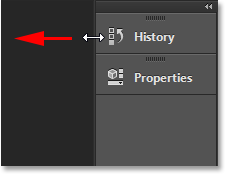
Redimensionando a largura da segunda coluna para exibir os nomes do painel junto com os ícones.
Painéis de expansão e recolhimento
Um bom uso para esta coluna secundária é manter os painéis de que precisaremos, mas não necessariamente precisaremos abrir o tempo todo. O modo de visualização de ícones é uma ótima maneira de manter esses painéis rapidamente disponíveis, sem ocupar um espaço valioso na tela. Se clicarmos no ícone de um painel (ou seu nome), o Photoshop expandirá temporariamente o painel para o tamanho máximo, para que possamos trabalhar com ele. Aqui, estou expandindo o painel Histórico clicando em seu nome / ícone:

Clique no nome / ícone do painel Histórico para expandi-lo para o tamanho original.
Para recolher o painel de volta ao modo de visualização de ícones, podemos clicar no seu nome / ícone novamente ou clicar no pequeno ícone de seta dupla :
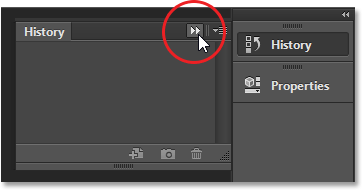
Clique no ícone de seta dupla para recolher o painel.
Podemos expandir todos os painéis da segunda coluna de uma só vez, clicando no ícone de seta dupla ainda menor no canto superior direito do segundo painel:
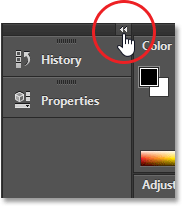
Clique no ícone de seta dupla para expandir todo o segundo painel.
Para recolher todos os painéis na segunda coluna de uma vez, clique novamente no mesmo ícone:
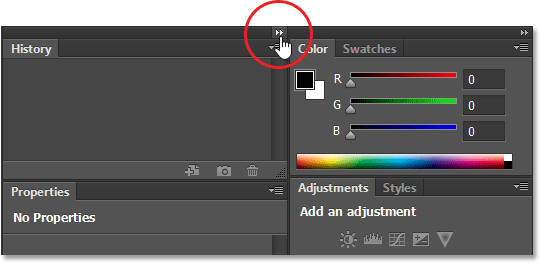
Clique no mesmo ícone de seta dupla para recolher o segundo painel.
Se você precisar de mais espaço na tela, também poderá recolher a coluna do painel principal. Você encontrará um ícone de seta dupla semelhante no canto superior direito da coluna principal. Clique nele para recolher a coluna:
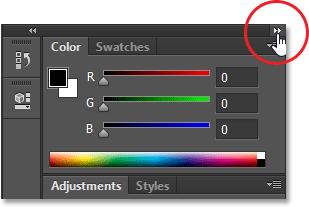
Recolhendo a coluna do painel principal.
Inicialmente, os painéis serão recolhidos na exibição de ícone / nome :
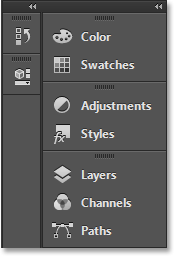
A coluna principal depois de recolher inicialmente os painéis.
Para recolher o painel ainda mais no modo de visualização de ícones, passe o cursor do mouse na linha divisória entre a coluna principal e a segunda. Quando o cursor mudar para a seta de direção com duas pontas, clique na linha divisória e arraste-a para a direita até que apenas os ícones fiquem visíveis. Embora as duas colunas apareçam apenas como ícones, pode liberar muito espaço na tela, você realmente precisa memorizá-los para funcionar dessa maneira. Eu não recomendaria, mas sou apenas eu:
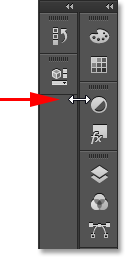
As duas colunas dos painéis agora aparecem no modo de exibição de ícone.
Para expandir instantaneamente a coluna principal de volta ao tamanho original, clique novamente no ícone de seta dupla no canto superior direito:
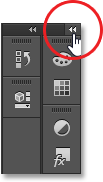
Clique na seta dupla para expandir a coluna principal para o tamanho original.
E agora voltamos ao modo de exibição padrão da coluna, que é como eu geralmente o deixo:
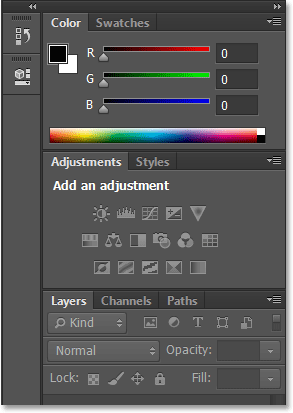
A coluna principal está agora de volta ao tamanho original.
Movendo painéis entre as colunas
Podemos mover painéis de uma coluna para outra com a mesma facilidade que podemos movê-los entre grupos. Aqui, abri mais alguns painéis (os painéis Histograma, Informações e Navegador) selecionando-os no menu Janela. O Photoshop os colocou automaticamente na minha coluna do painel secundário, junto com os painéis Histórico e Propriedades que estavam lá inicialmente.
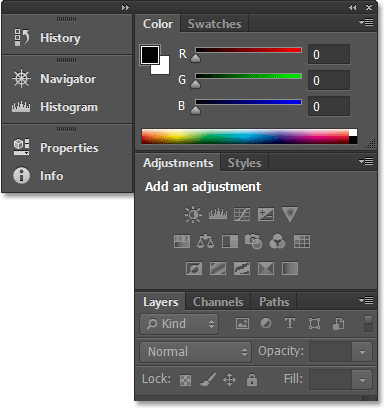
Três novos painéis foram adicionados à segunda coluna.
Digamos que eu queira que o painel Propriedades na segunda coluna seja agrupado com o painel Ajustes na coluna principal. Para fazer isso, tudo o que preciso fazer é clicar na guia Propriedades na segunda coluna e, com o botão do mouse ainda pressionado, arraste-o sobre o grupo de painéis Ajustes até que a mesma borda de destaque azul apareça como vimos anteriormente:
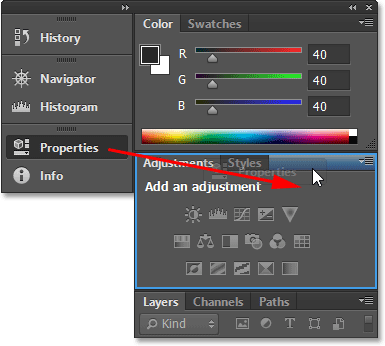
Arrastando o painel Propriedades para o grupo de painéis Ajustes.
Solto o botão do mouse e o Photoshop coloca o painel Propriedades em seu novo grupo e sua nova coluna. Também podemos fazer a mesma coisa na direção oposta, movendo um painel da coluna principal para a segunda coluna simplesmente clicando e arrastando-o:
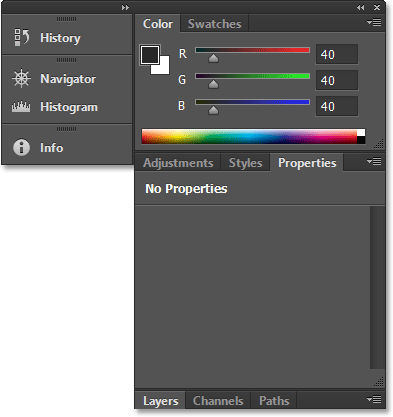
O painel Propriedades agora está aninhado nos painéis Ajustes e Estilos.
Ocultando todos os painéis na tela
Por fim, existem alguns atalhos de teclado úteis para ocultar temporariamente todos os painéis na tela. Pressionar a tecla Tab do teclado uma vez ocultará todos os painéis à direita, assim como o painel Ferramentas à esquerda da tela e a Barra de opções na parte superior. Basicamente, ele ocultará tudo, exceto a barra de menus. Pressionar Tab uma segunda vez trará tudo de volta.
Para ocultar apenas os painéis à direita, pressione Shift + Tab uma vez. Pressione Shift + Tab uma segunda vez para trazê-los de volta:
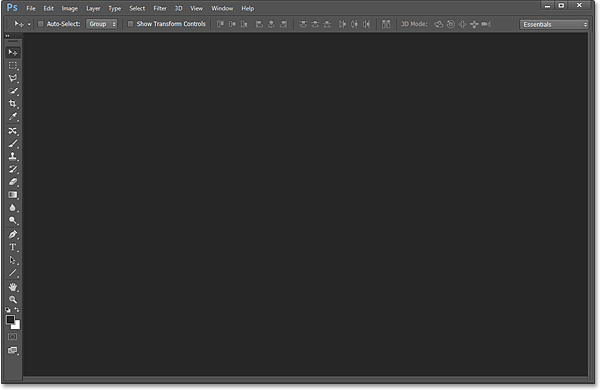
Os painéis à direita desapareceram temporariamente após pressionar Shift + Tab.
Enquanto os painéis estiverem ocultos, se você mover o cursor do mouse para a extrema direita da tela, os painéis reaparecerão temporariamente. Afastar o cursor do lado direito da tela fará com que eles desapareçam novamente:
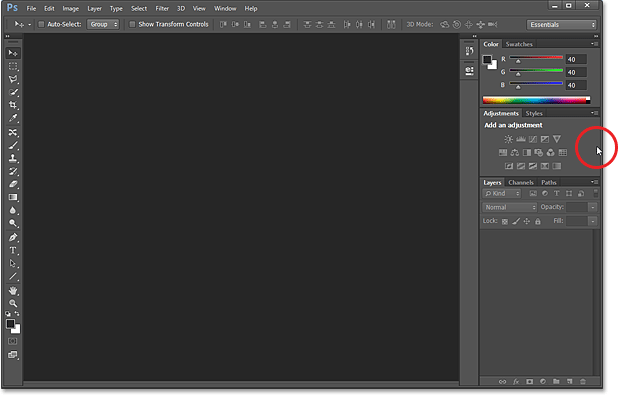
Mover o cursor do mouse para a direita da tela traz temporariamente de volta os painéis.
Uma observação final … Se você acompanha as alterações feitas nos painéis da tela e deseja voltar aos locais padrão, basta redefinir a área de trabalho do Essentials usando as etapas descritas no início deste tutorial.